How To… | Access Your Email
Video Guide
Your University Emails
There are a number of ways you can access your University emails. Here are the most common ways to access your emails on different devices and systems.
On PC or Mac
On a University PC
- Sign in to the computer you are using by following these steps.
- Click the Start button.
- Select the “Outlook” tile as shown (or search for it if it isn’t visible).
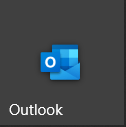
On a Personal PC or Mac
Web
- Visit 365.lincoln.ac.uk.
- Sign in using your University email address and password.
- Click on “Apps” in the left sidebar.
- Click on “Outlook”.

Downloading Outlook and Office 365
- Visit 365.lincoln.ac.uk.
- Sign in using your University email address and password.
- Click on “Apps” in the left sidebar.
- Click on the “Install Apps” button, then select “Microsoft 365 Apps“.
- Click on “Install Office” and follow the steps to install Microsoft 365 applications (including Outlook) on your computer.
- You can then access your emails via the Outlook desktop application by signing in with your University email and password.
On Mobile Devices
To maintain the highest levels of security and authentication, only the Microsoft Outlook app will work for use with University emails on mobile devices.
Please Note: If you are a member of staff, you will need to have Microsoft Intune setup in order to use email on a mobile device.
Follow the steps below to install the Microsoft Outlook app on your device.
iPhone/iPad
- Visit the App Store and search for “Microsoft Outlook”.
- Tap “GET” and authenticate with your Apple Account Password or Touch/Face ID.
- Wait for the app to download, then open it.
- The app may find your University of Lincoln 365 account automatically if you’ve installed other 365 applications on your device. If so, click on “Add Account”.
- If the app doesn’t display an account, enter your University email in the Email field, then click on “Sign In”.
- If you have the Microsoft Authenticator app installed and set up, you will be directed to it to authenticate your account and sign you in. If not, you will need to enter your University email and password on a separate sign in screen.
- Verify your identity via multi-factor authentication if prompted.
Android
- Visit the Google Play Store and search for “Microsoft Outlook”.
- Touch “Install” and authenticate with your Google Account credentials.
- Wait for the app to download, then open it.
- Tap “Get Started” if this is your first time accessing the app.
- Tap “Skip” to skip adding a Google Account.
- Type in your University email address, then tap “Continue”.
- Enter your University account password and tap “Sign In” or “Next”.
- Verify your identity via multi-factor authentication when prompted.
Other Devices
For guidance on other devices, please contact the DS Service Desk.
How to update your computers and mobile devices after changing your password
If you change your University password, you will need to update your password across all devices where the password is remembered. Please Note: Not changing your password across all devices may result in you being locked out of your account due to the device attempting and failing to log in at regular intervals.