How To… | Teams Telephony
If you require to make and or received traditional phone calls please contact the Service Desk to log a request.
Teams Telephony
For staff who make traditional telephone calls the University has enabled Teams Telephony. You can use Teams Telephony from your computer or your mobile using the Microsoft Teams app.
If you have been enabled for Teams Telephony please use the below quick start guide. The below guide is based on using the Teams app on your computer. The mobile app operates much in the same way.
Making a Call
- Open Microsoft Teams
- Select the “Calls” tab in the left navigation bar – if you have Teams Telephony enabled you will see the standard dial pad displayed on the right – please refer to the screenshot for an overview of key elements of Teams Telephony.
- Ways to make a telephone call:
- Enter in the number using the dial pad and press Call.
- You can also copy the number from an email or website and paste it into the entry field directly above the dial pad and press Call.
- Look up a University staff member or select one of your Contacts
- Select a name or number from your call history. Hold your mouse over the name or number. The Call option will display – click on it to make the call.

- Select a contact from one of your Contact Groups. Hold your mouse over the name. Select the Call button and click on it to make the call.

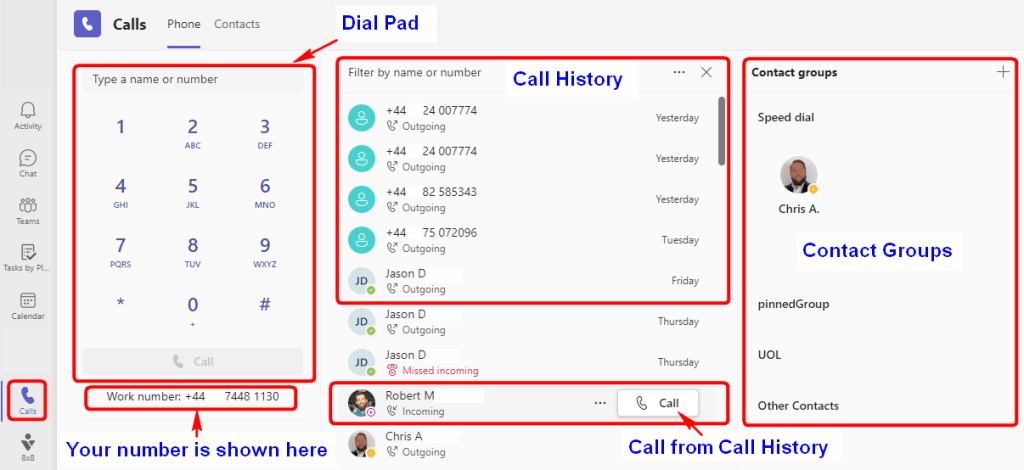
Transferring a Call
There are two ways to transfer a call in Teams. Consult then transfer (also known as a warm transfer) or just Transfer (also known as a blind or cold transfer)
To make a warm transfer follow the below steps.
- When on a live call click on the ellipse button (…) and then click on Consult then transfer .
- Type in the extension number or type in their name. Click Consult. This will initiate the call with target number (and will put the original caller on hold).
- Once the target number answers the call and are ready to receive the call, press Transfer. The original caller will be connected to the target number and you will be dropped off the call.
To make a blind or cold transfer follow the below steps.
- When on a live call click on the ellipse button (…) and then click on Transfer .
- Type in the extension number or type in their name. Click Transfer. The original caller will be connected to the target number and you will be dropped off the call.