How To… | Voicemail
When a caller leaves you a voicemail you will get an email notification in your University mailbox. To access and manage your voicemail you will need to use the 8×8 Plugin in your Teams App. The below steps show you how to retrieve and manage your voicemails.
If you have already installed the 8×8 Plugin installed please scroll down to How to retrieve and manage voicemails. If not, please start with How to install the 8×8 Teams Plugin.
How to install the 8×8 Teams Plugin
To install the 8×8 Teams Plugin follow the below steps.
- Open Microsoft Teams.
- Locate and select the Apps tab on the left navigation bar (shown as 1 on the screenshot).
- In the Apps search bar type in 8×8 (shown as 2 on the screenshot).
- The Search results should show the 8×8 Plugin for Teams.
- Click on enable or install to initiate the installation.
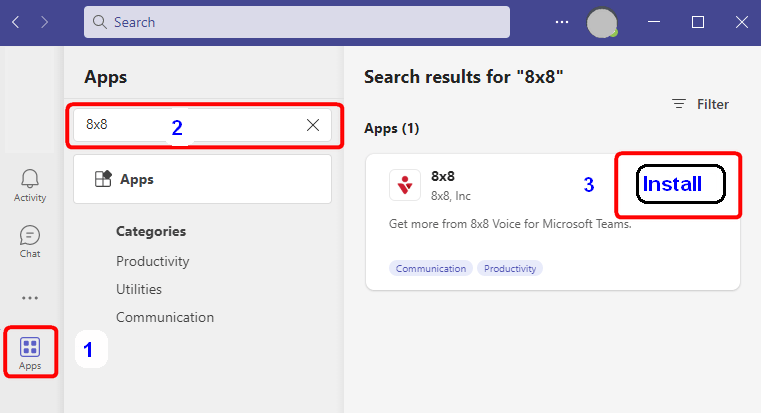
How to open the 8×8 Plugin (once the 8×8 Plugin has been installed)
- Locate the 8×8 Plugin by clicking on the three dots … in the left navigation bar (shown as 1 in the screenshot). Then type 8×8 in the search box (shown as 2 in the screenshot). Then click on 8×8 to open the plugin (shown as 3 in the screenshot).
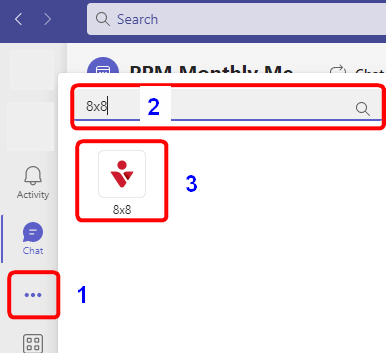
2. You will be presented with the 8×8 Login prompt. Enter your University email address and press Continue.
3. On the next login prompt, press the Login with Organisation button. You may be prompted to enter your University login credentials. Once completed the 8×8 landing screen will display in Teams.

How to retrieve and manage voicemails
- In the 8×8 tab (shown as 1 in the screenshot) you will see various 8×8 functions on the left hand navigation bar. Select Voicemail (shown as 2 in the screenshot).
- A list of available voicemail recordings will be displayed on the right (shown as 3 in the screenshot).
- To play the voicemail press the play icon (shown as 4 in the screenshot).
- To delete the voicemail press the delete icon (shown as 5 in the screenshot).
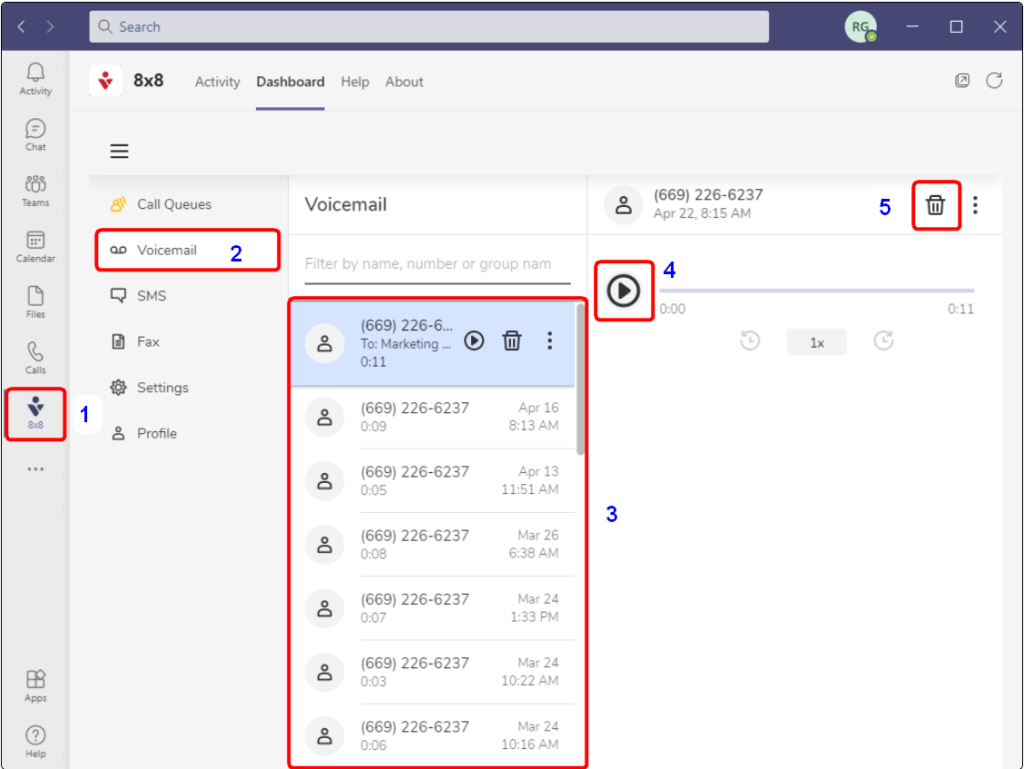
How to locate voicemail settings
- In the 8×8 tab (shown as 1 in the screenshot) you will see various 8×8 functions on the left hand navigation bar. Select Settings (shown as 2 in the screenshot).
- Scroll down to Voicemail Settings and expand ˅ (shown as 3 in the screenshot). A list of available voicemail settings will be displayed below (shown as 4 in the screenshot).
- Make the necessary changes.
- To save the voicemail settings press the Save button (shown as 5 in the screenshot).

For more information and to access the 8×8 Voice for MS Teams user guide please follow this link 8×8 Voice for Microsoft Teams | 8×8