How To… | Print & Scan
We provide and maintain the University print service across campus. If you’re looking to print or scan documents, follow our steps below to get the most out of your printing.
On this page:
MyPrint
Accessing services
Printing
Printing via email
Web Print
Using the Plotters/Wide-Format Printers
Scanning to email
Scanning to OneDrive
Printing charges
MyPrint
Visit myprint.lincoln.ac.uk while on campus to access a range of information about printing services available at the University.
Here, you can find information on your account, as well as:
- View your current print history and balance
- Change your printing pin
- Print via Web Print
Accessing Services
To log in to a University Printer, simply hold your ID card to the front of the printer, or log in using your university account name and password. If it’s the first time using your ID card you may need to sign in with your user details to associate this card to your print account.

You will see the Device Overview screen appear on the printer.

Printing
- Open the document you wish to print, and select print within the program it opens in. This is usually within “File” > “Print”.
- When selecting a printer, choose “FollowMe_Print on papercutapp01” for standard A4 and A3 prints. If you want to print something larger or use the wide format device please use “FollowMe_WideFormat on papercutapp01” instead.
Please Note: Mac users should select “FollowMe_Macprint”.


Collecting Prints
- If you selected “FollowMe_Print” or “FollowMe_Macprint” you will be able to collect your prints from any printer on campus. If you selected “FollowMe_WideFormat” you will need to collect your prints from one of the wide-format printers (plotters).
- To collect your prints, find the relevant printer/plotter, then scan your ID card to sign in. You will see the Device Overview screen (below)
- Select “Print all” to print all documents you’ve sent to the printer. If you select “Print release” on the touch screen, you can select which of your documents you would like to print before printing.

Printing via email
When printing via email, it’s important to first ensure your document is the correct size and format before printing.
For example, if you are aiming to print in A4, make sure your document size is set to A4.
- Attach the document(s) you want to print to a blank email and send it to emailprint@lincoln.ac.uk.
- Find a suitable printer on campus and retrieve your printed document(s).
Web print
- When on campus, visit myprint.lincoln.ac.uk and sign in.
- Select “Web Print” from the left sidebar.
- Select “Submit a Job”
- Choose the relevant printer for your requirements (this will include your paper size, single/duplex and colour/mono options, so choose carefully).
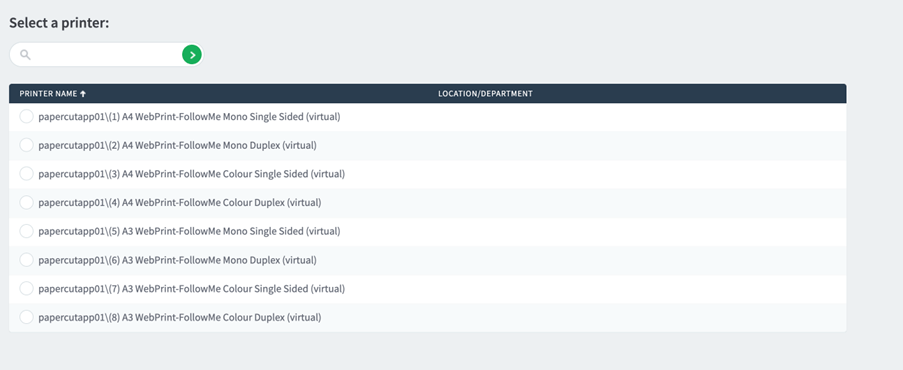
- Enter the number of copies you require.
- Select the document you wish to upload to print, then select “Upload & Complete”.
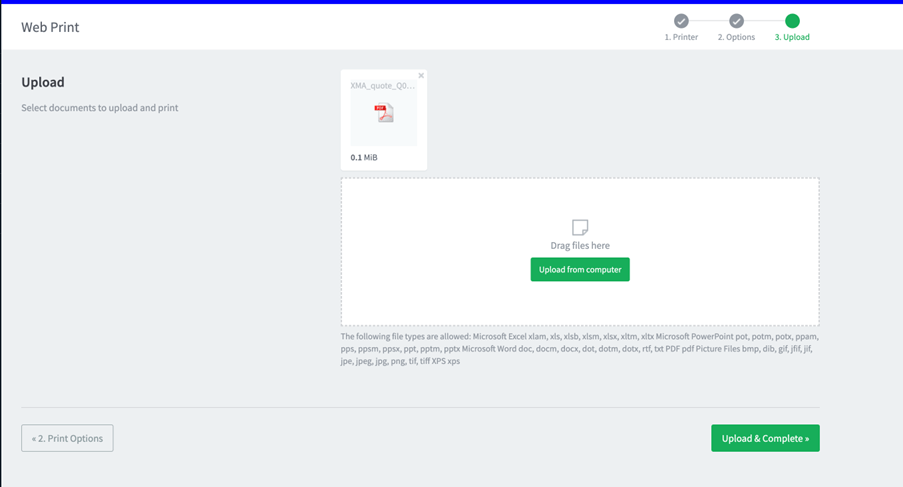
- Your document will be visible in the queue that appears on the main Web Print screen.

- Find a suitable printer and retrieve your document(s) as you normally would.
Using the Plotters/Wide-Format Printers
Please refer to the guidance in the Library and on their Just Ask page.
Scanning to email
- Find a printer and sign in with your ID card. When signed in to the Printer, the device overview page is displayed (see below).

- Press the “Scan” button.
- Select “Scan to email”
- Lift the scanner lid, and place the document to be scanned onto the glass, face down.
- On the screen, your email address is pre-populated. You can change the email subject and the scan file name if needed.


- If you wish to change the scan settings, press the “Settings” button and modify the settings to your requirements.
- Press the “Start” button to start scanning. Your scan will be sent to your email address.
Scanning to OneDrive
- Find a printer and sign in with your ID card. When signed in to the Printer, the device overview page is displayed (see below).


- Press the “Scan” button.
- Select “Scan to OneDrive”

- On the Scan Details page, you will see the path in your OneDrive where the file will save, the file name which is user-editable, and the scan settings. You can click the “Change settings” button to make adjustments to the file type, orientation, and resolution of the output.
- When all of the settings are correct, press “Start”.
Please Note: On your first scan attempt, you will need to log in to your OneDrive to grant “Scans for PaperCut MF” access to your OneDrive. You will receive an email with a button to log in. This email will also show you the path where your scan will be saved. Click the “Login to OneDrive for Business” button and log in using your University email address and password.
Printing Charges
| Paper Size | Colour | Single Side | Double Side |
| A4 | Black | 0.02 | 0.04 |
| Colour | 0.05 | 0.09 | |
| A3 | Black | 0.03 | 0.05 |
| Colour | 0.06 | 0.1 | |
| A2 | Black | 1.15 | N/A |
| Colour | 1.15 | N/A | |
| A1 | Black | 1.75 | N/A |
| Colour | 1.75 | N/A | |
| A0 | Black | 2.50 | N/A |
| Colour | 2.50 | N/A | |
| Larger than standard sizes above | Black/Colour | 2.50 per lineal metre | N/A |
Topping up your Print Credit
To top up your account with credit, please visit the Library team on the ground floor of the GCW Library on the Brayford Campus.
Print Credit – Leavers
Did you know? Any print credit that you have remaining on your account when you leave the University of Lincoln will not be refunded.
Make sure that you only credit your print account with the necessary costs for your printing up to the end of your studies.