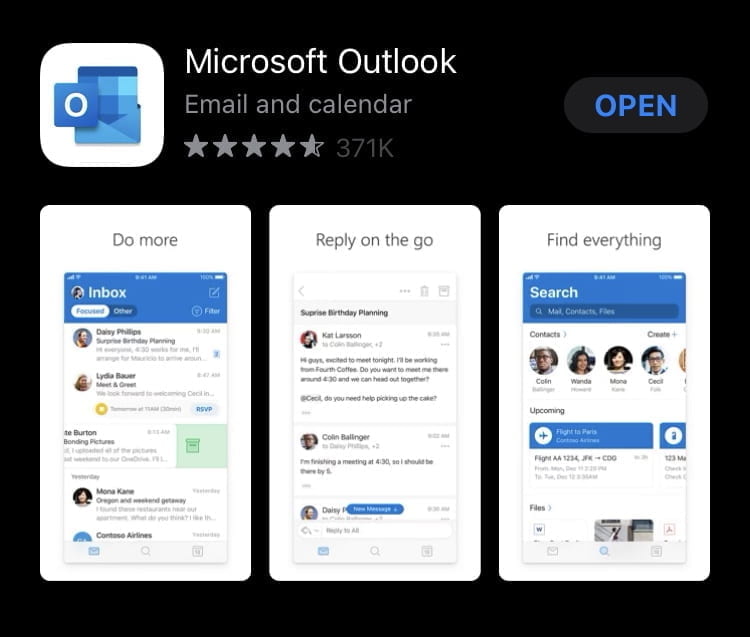How To… | Set Up Mobile Email
Outlook for PC
- Open Outlook and you should be prompted for the new password right away. (If not, it may take a few minutes before the box will appear).
- In the Windows Security dialog box that appears, make sure the username field is your University email address. If you’re unable to edit the username field, select Use Another Account, and in the new window you should be able to modify the username.
- Enter your new password and then check the box to Remember my credentials.
Outlook for Mac
- Select the Tools menu and then click Accounts.
- In the right pane under Server information, enter a new password in the Password box.
- Near the bottom click the More Options button.
- Make sure the Authentication is set to Use Incoming Server Info and then click OK.
- Close the Accounts window to save the new password.
iOS (iPhone, iPad)
- Go to Settings > Mail, Contacts, Calendars.
- Tap on your University Email Account.
- You’ll see a message stating there was a problem accessing your account. Please re-enter the password for… Below that message, tap the link Re-enter Password.
- Enter your new password and tap Next. Your new password has now been saved.
- Tap the Home button and check your email. New messages should appear shortly.
Android
- Tap on Settings and then tap Accounts.
- Tap on Exchange and then tap on Account Settings.
- Tap on your email address.
- Swipe to the bottom and tap on Incoming Settings.
- Delete your old password and then enter your new password.
- Tap Done. Your new password has been saved, and new email should now appear shortly.
Apple Mail
- Open Apple Mail and try sending a message. When you click Send, you will see a popup window asking you for your password.
- Enter your new password and then click Next. This will send the email, as well as update Apple Mail with your new password.
If you don’t receive that prompt, you can also edit your password using this approach.
- Go to System Preferences and select Internet Accounts.
- Select your Exchange account on the left and the select the Details… button in the upper right.
- Delete and then re-enter your new password, then tap OK.
- Close the System Preferences window and you’re done. New email will arrive shortly.