How To… | Set up Multi-Factor Authentication
To help keep your University of Lincoln account secure, all University of Lincoln user accounts use Multi-Factor Authentication (MFA).
Multi-Factor Authentication (MFA) is a system which requires you to prove your identity through a second verification method when logging in.
New Students – First-Time Sign-ins
If you are a new student and are logging in for the first time, please follow our How To guide on Logging in for the first time for instructions on getting started and setting up your Multi-Factor Authentication.
On this page:
Video Guide
Setting Up Multi-Factor Authentication
Microsoft Authenticator App Sign-in Process
Setting up more Verification Methods
Video Guide
Setting Up Multi-Factor Authentication
The first time you sign in on a University computer, you will need to follow the steps below.
- On a PC, laptop or device with a web browser (not the mobile device you want to use for authentication) visit 365.lincoln.ac.uk.

- Sign in by typing in your University email (e.g. 12345678@students.lincoln.ac.uk if you are a student) and your University password.
- You will be prompted to set up the Microsoft Authenticator App.

Did you know? If you already have an authenticator app on your device (including Microsoft or Google) you can simply add your University settings and use it without having to install any new apps! Simply select “I want to use a different authenticator app” and follow the instructions.
- To set up the Microsoft Authenticator App as an authentication method, click “Next” and follow the on-screen steps. If you require more detailed instructions, please click on the drop-down guide below:
- Click the “Download now” link to download and set up the Microsoft Authenticator App on your mobile device. (You can also download it from the Android or Apple app stores).
- Once the App is installed on your mobile device, click “Next”.
- Follow the instructions that appear on the computer, then scan the QR code when asked to link the app to your University account:
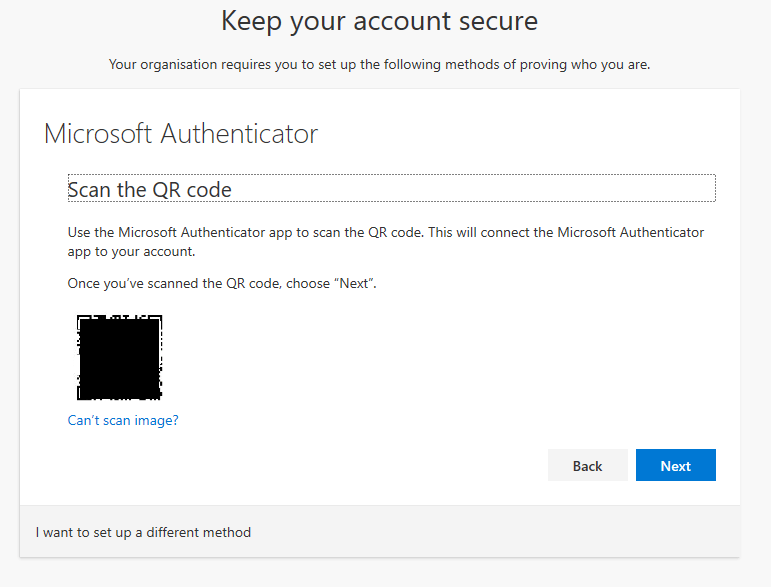
4. Click “Next” and follow the on-screen instructions until the process is complete.
The Microsoft Authenticator App is now ready to use – ensure you have notifications switched on for the app on your mobile device. Now you have a primary authentication method set up, we recommend setting up a second verification method as a backup. Follow the steps below to set up a second method.
Benefits of using the Microsoft Authenticator App
- Faster sign-in process using one-touch control.
- More secure sign-in with FaceID, TouchID and compatible biometrics on your mobile device.
- Works even when you are not connected to the internet or mobile data.
- Can be used with multiple logins and services – not just the University of Lincoln.
Microsoft Authenticator App Sign-in Process
When logging in with the Authenticator App, you will go through the steps outlined below.
- When logging in to some University Microsoft services (such as Office 365), you will be presented with the below screen:

- To sign in, enter your university email address as normal and click on “Next”. You will notice that the pop-up that follows has the familiar University blue background but now just prompts you to enter your password.
- Enter your password and click “Sign in”.
- The Authenticator App on your mobile device will then prompt you to enter a 2-digit number, which (if it is a valid request) will match the number on your login window:
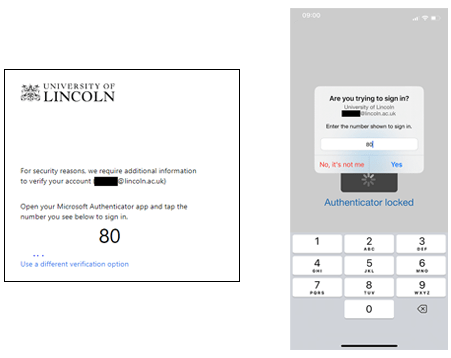
Please Note: This number-matching service is incompatible with smartwatches, so please ensure you have the app installed on your mobile device/smartphone.
If you have any questions about the MFA process, please get in touch with the DS Service Desk for advice on 01522 88 6500 or by emailing dt@lincoln.ac.uk.
Setting up more Verification Methods
We recommend setting up at least two different verification methods.
- Once you have set up the Microsoft Authenticator App, login at lncn.ac/mwamicrosoft
- Select “Security Info”. Here, you can check your existing verification methods and add new ones.
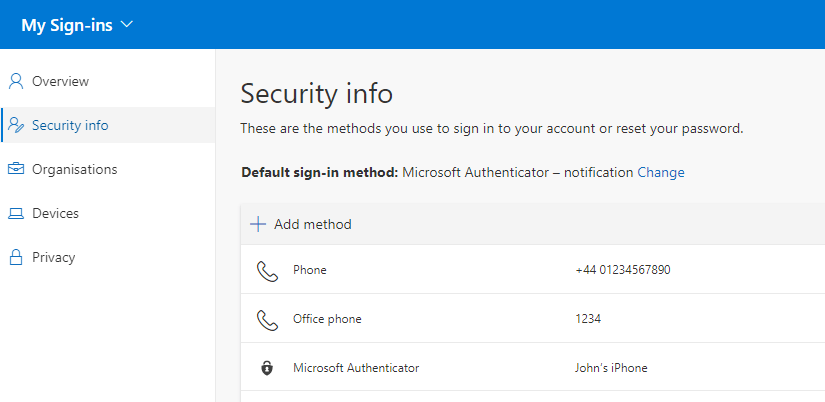
- Click on “+ Add sign-in method”.
- Choose a method from the drop-down menu (Alternative Phone is recommended).
- Follow the instructions for your chosen method.
- Your newly set up method will be added to your list of sign-in methods.
Please Note: If chosen as a method, your email address and security questions will only be used for Self-Service Password Resets – not Multi-Factor Authentication. Please remember to keep your verification methods and other security info up-to-date to ensure you don’t lose access or the ability to use our Self-Service Password Reset system.