Linking-You – lncn.ac
First introduced over a decade ago, ‘Linking-You’ is the University of Lincoln’s bespoke link-shortening service and is available for use by all students and members of staff.
Visit lncn.ac and sign in using your University username and password to get started. Once you’ve signed in, it couldn’t be easier to start shortening your links.
Creating Short Links using lncn.ac
To shorten a link, click the “Create New Link”. This will open a modal box, which will ask you for some information.
Destination
Enter the destination of the link. This is the long URL which you wish to redirect to.

Link Key(Optional)
Enter your desired link key. This has to be a unique value, if a link key already exists you’ll need to use a different link key. If you leave this field blank, a random link key will be generated.
![]()
Expiry Date
You can make a link permanent by toggling the “Link Expiry” switch. Otherwise, select an expiry date for the link. This the current date + 1 year by default.
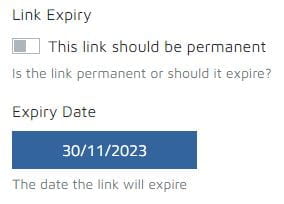
Personal Use – Staff Only
By default, links you create will be assigned to your division and department(and therefore are manageable by authorised colleagues in your department or school), but if you would like to create a link for your own personal use, set the “Personal Use” switch.

Once you are ready to generate the link, press the “Add Link” button.
Created Link
When the link has been created, your table of links will be refreshed, and you’ll see the newly created link in the box next to the “Create New Link” button.
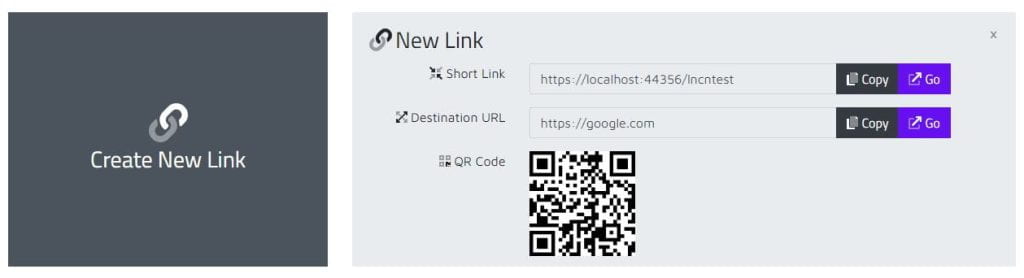
Managing Links (Personal links)
Whether you’re a member of staff or a student, you’ll be able to see links you’ve created in your Personal Links table.
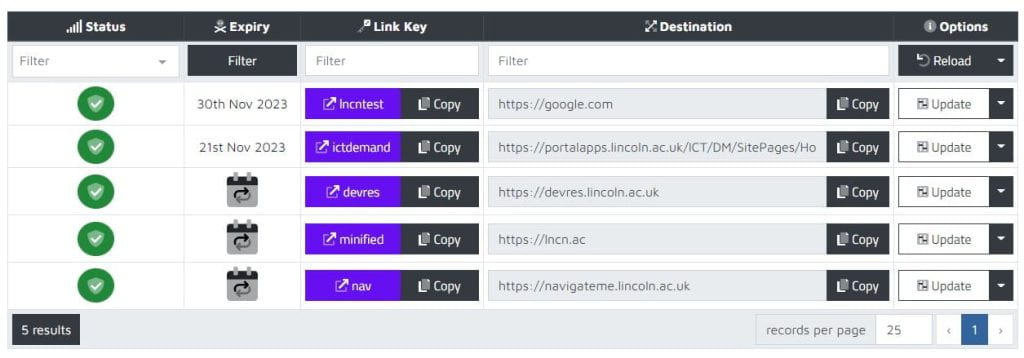
This shows an overview of links you’ve created. You can use the search filters in the table headings to search for links, should you need to.
Link Status
The first column shows the status of your link. Links are checked regularly to make sure they are still working, are valid, have not expired, and have not been flagged as unsafe.
Viewing Link Info
To view the full information for a link, press the dropdown icon in the link row options, and press the “Show Info” button.

This will show the full informatation of the link, including when it was generated, number of times accessed, etc.
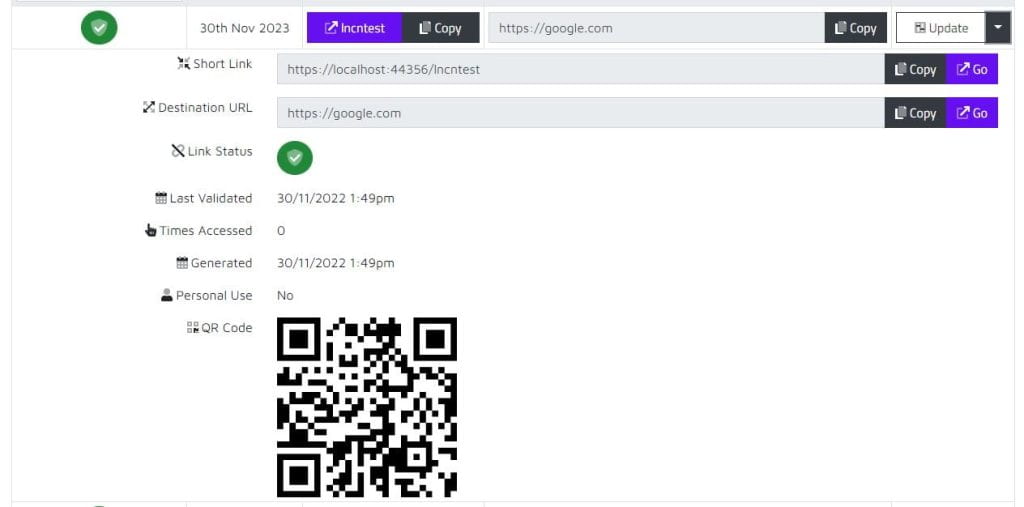
Updating A Link
To update a link, press the corresponding “Edit” button in the table row. This will open the “Update Link” modal. Edit the fields as necessary, these inputs are identical to those used when creating a link.
Deleting A Link
To delete a link, press the dropdown icon in the link row options, and press the “Remove” button.
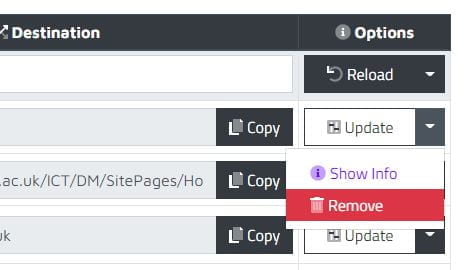
This will open the delete link confirmation modal. Ensure that you are deleting the correct link, then press the “Remove Link” button.
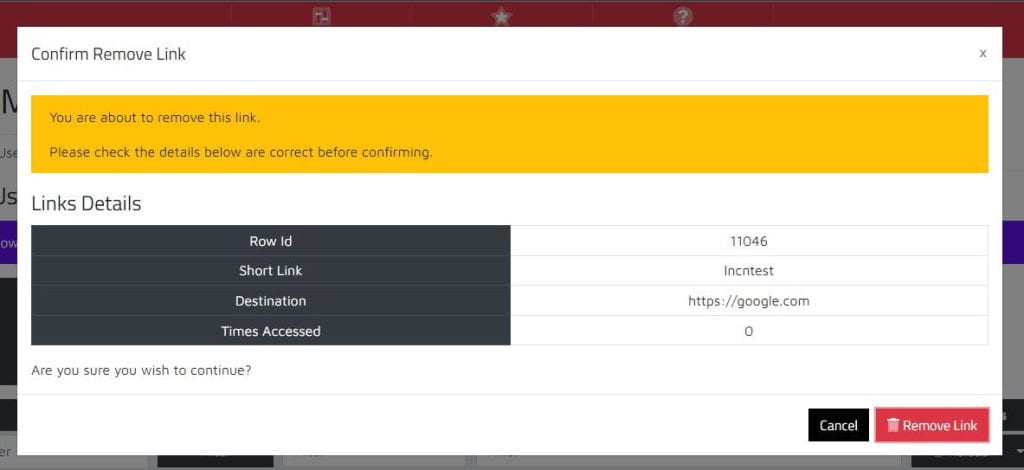
Managing Links (Division links) – Staff Only
Staff members have the ability to see links created by other staff in their area, division and department. The options and controls for these links are the same as personal links, however only people who have been given the “Division Manager” role will be able to edit or delete links created by other members of staff.
Checking a Link
It is possible to check a link before being redirected to the destination. You may want to do this if you recieve a suspicions link in it that contains an lncn shortlink.
To check the link, copy the address and paste it into the address bar. add “/i” to the URL and press enter.
For example, you may wish check the link for https://lncn.ac/ictdemand. To view it’s information before using the link, you’d use https://lncn.ac/ictdemand/i.
Instead of redirecting to the destination address, it will instead load the information for the link, including the destination address, when it was created, etc.
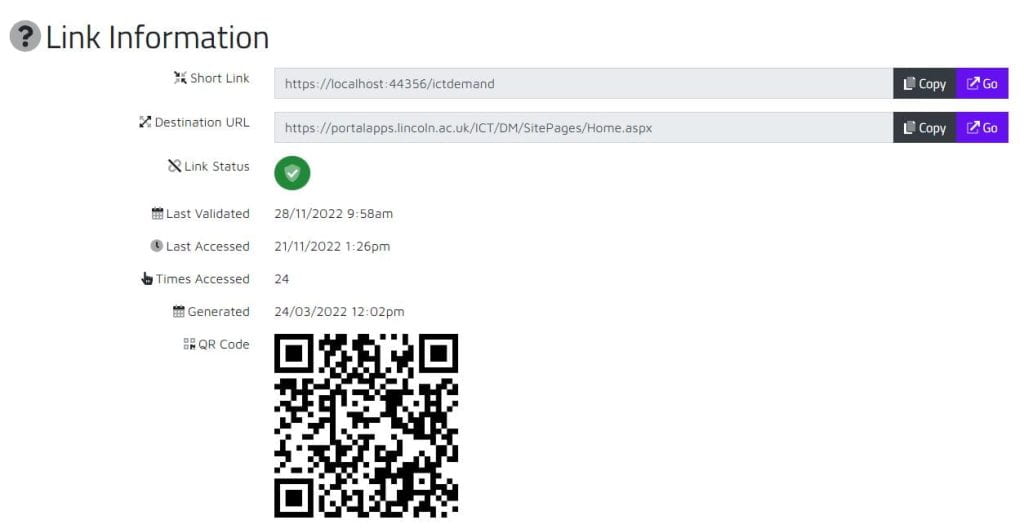
Questions
If you have any questions or require any assistance when using Linking-You, please contact ICT Services on 01522 88 6500, or email us at ict@lincoln.ac.uk.