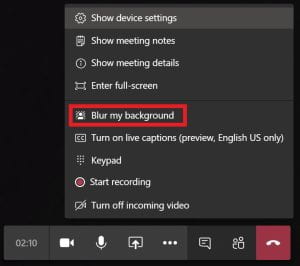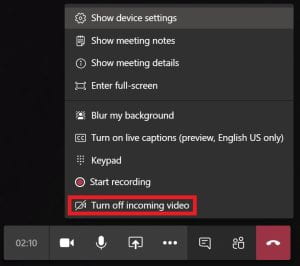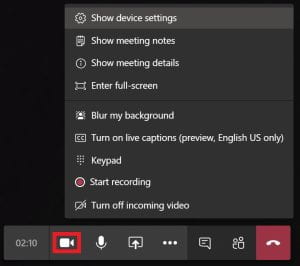Improving Your Online Experience
On this page, you will find a wide range of information about your online experience whilst working from home or remotely.
If you have any questions about specifics which aren’t covered on this page, please contact the ICT Service Desk on 01522 88 6500, or by emailing ict@lincoln.ac.uk
If you need information on teaching remotely, visit https://remoteteaching.blogs.lincoln.ac.uk/
How do I improve my broadband speed at home?
With more people within each household are at home during the day, and trying to all get online at the same time can slow your connection. This can have an effect on your connection to University resources and being able to use Teams for meetings and video calling.
Here are some top tips from ICT to get the most from your broadband.
-
- Don’t access internet based services via Cloud Desktop or VPN. Only use VPN and cloud desktop when you need to access a system that is only available via that option. If you use email, Office365, Teams and other services via Cloud Desktop or VPN they will be slower.
-
Create a household schedule. Other household members streaming music, video, etc will have an impact on your internet connection. Try setting up a schedule of when films, online gaming etc. can be accessed. Most streaming companies have now limited quality to standard definition, but this will still have an impact.
- Move your router away from other devices. Cordless phones, baby monitors, halogen lamps, dimmer switches, stereos, speakers, TVs and monitors can all affect your signal if they’re too close to your router. What’s more, surprisingly microwave ovens can also reduce wifi signals.
- Turn off wifi on devices you’re not using. The more devices connected to your wifi, the slower the speed you’ll get. So check the tablets and smartphones you’re not using, as these are often always on in the background.
- Go for a wired connection if you can. For the best speed, wired connections are faster than connecting over wifi. So if you can, use an Ethernet cable.
- Plug your router directly into your main phone socket. It’s also worth plugging ‘microfilters’ into every phone socket – these are the little white boxes that split the phone and broadband signals.
-
Know how to contact your internet service provider (ISP). If you have never had to reboot your home router find the instructions on how to do it and the ISP’s service desk contact details from your ISP’s website. If you wait until you have a problem you may not be able to access the internet to find the details.
How do I improve the connection and quality of Microsoft Teams video calls/meetings?
Here are some top tips from ICT to get the best experience in your Teams meetings, conference or video calls.
Blur your background. Not only does blurring help avoid distractions on calls, but it also helps improve connection performance. In Microsoft Teams, to activate background blur for yourself during meetings, click on the ellipsis “…”on the call menu and select “Blur my background”.
Just use audio. If there are a lot of people in your meeting this can have an effect on the performance quality. Likewise if yours or other’s broadband speed is particularly slow, this can also have an affect. In these situations consider turning off video and only using audio.
You have two options for this, you can turn off all the incoming videos for everyone else in the session. They will still be able to see your video feed but you will not be able to see theirs. This can be done during the meeting by clicking on the ellipsis “…”on the call menu and select “Turn off incoming video”.
In conjunction with this, or as an alternative, you can turn off your video feed to everyone else. This can be done by clicking on the video icon on the call menu.
Online Help Guides
Office 365
Sharing Permissions in Office 365
Setting up a call/conference call in Microsoft Teams
Microsoft Office 365 Training Centre
OneDrive (Microsoft Office 365 Training Centre)
Outlook (Microsoft Office 365 Training Centre)
Microsoft Teams (Microsoft Office 365 Training Centre)
Sharing Files Using Office 365 (PDF)
How to use OneDrive and Share a Document (PDF)
Getting Started – Microsoft Teams (PDF)
Other
Wireless Printing – Installing Drivers
Encrypting and Sending Files (PDF)
Encrypting Individual Files (PDF)
Resources
Office 365 (365.lincoln.ac.uk)