ICT for Flexible Working
Flexible Working
It is now standard practice at the University of Lincoln for many staff to work flexibly, which can mean working from home as well as from a variety of locations both on and off campus. Working flexibly presents a different set of considerations around access, security and convenience than the legacy model where most staff did most of their work on a desktop PC in the same office every day. There is no one-size-fits-all answer to how staff should be working anymore, so this page presents some guidance to help you understand what options you have for accessing the services, applications and data you need to do your work in a secure way.
Staff members who will regularly be working in different locations (home, remotely, via hot desks etc.) should ideally have an ICT-issued laptop. If this applies to you and you don’t have an ICT-issued laptop, please talk to your line manager about getting the appropriate DT kit for your role.
Keep in mind that we are still working to fulfil the increased demand for laptops and are constrained by supply chain issues. If a laptop is not yet available for you, your line manager will be able to work with us to provide you guidance about how to work.
To get started with establishing or reviewing your approach to ICT for flexible working, please start by familiarizing yourself with the guidance on these pages and then see the section below for an explanation of the different options for working flexibly:
- Flexible Working Policies and Guidance from HR
- Data Protection Guidance
- Help for improving your working-from-home online experience
What are my options for Flexible Working?
An ICT laptop will be the best option for most flexible workers but as mentioned above, there may not be one available for you yet. The University does support use of non-ICT-managed devices for work. This may be a different type of device owned by the University or it may be a personally-owned device, but if ICT is not managing the device then it is very important to remember that the staff member themselves is responsible for the security of that device (further guidance on this can be found below under option 5).
Please Note: Any work involving highly sensitive or special category personal data should only be done on an ICT-issued device.
The University also provides a Cloud Desktop service that gives staff access to a virtual Corporate Desktop that is connected directly to the University Network. In addition, there is a VPN (Virtual Private Network) service that can be used to connect a user’s device directly to the University network as required for certain applications.
The flowchart below can be used to help determine the best option for you when working from home, and below that you can find more information about each option.
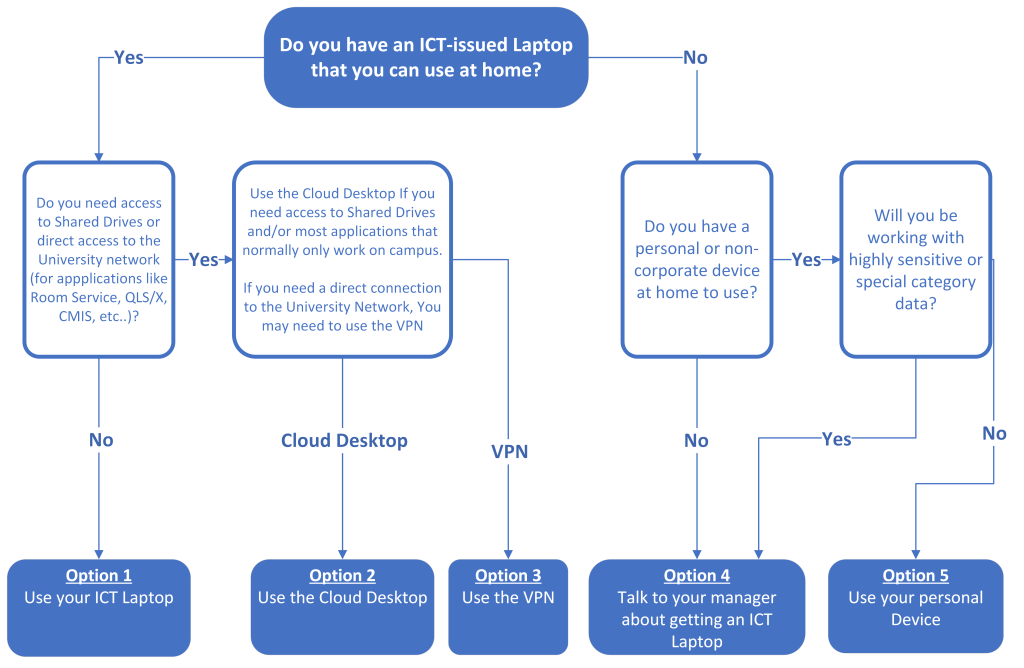
Option 1: Use your ICT-issued Laptop (preferred)
As described above, this is the preferred option where possible. Using an ICT-issued laptop means that ICT will ensure it is kept updated and secured and compatible with all the University services. ICT will also be able to provide support or resolve any issues you may have with it.
Option 2: Use the Cloud Desktop
The Cloud Desktop service enables staff to use any device to access a virtual corporate desktop which has the standard University applications and which is directly connected to the University Network.
Please Note: This service will automatically scale up and down to accommodate how many people are using it but there is a limit to the total concurrent users and using the service does incur a cost to the University so it should only be used when it is needed.
Further Information and Guidance on the Cloud Desktop
Option 3: Use the Virtual Private Network (VPN)
This service can be used by staff to connect their device directly to the University’s network. This type of connection is required for a few particular applications to work as well some specialist activities.
Please Note: There is a limit to the number of connections that this mode of working can support, so staff are encouraged to only use the VPN when it is specifically required and/or options 1 or 2 are not available.
Further Information and Guidance on the VPN
Option 4: Talk to your line manager about getting an ICT-issued Laptop
Staff members who will regularly be working in different locations (home, remotely, hot desks, etc..) should ideally have an ICT-issued laptop. If this applies to you and you don’t have an ICT-issued laptop, please talk to your line manager about getting the appropriate ICT kit for your role. Keep in mind that ICT are still working to fulfil the increased demand for laptops and are constrained by supply chain issues. If a laptop is not yet available for you, your line manager will be able to work with ICT to provide you guidance about how to work.
Option 5: Use a Personal Device or any device not managed by ICT
This option covers working from any personal device or any device owned by the University but not managed by ICT. It could be a PC/laptop or Mac/MacBook, an iPad or Android tablet, a mobile phone or a Chromebook. This option has some benefits but also some risks associated with it and this guidance will help you take this into consideration as you develop your own approach to flexible working.
This option will allow you:
- Full access to all the University’s web-enabled services which includes MyView, OneUni (Finance and Student Management), Worktribe (Research and Curriculum Management), Blackboard, Office365 for the Web etc.
- To access remote and wireless printing options (driver installation required)
- To also install the full suite of Microsoft Office applications via Office 365; including Teams, OneDrive, Outlook, Word, Excel, PowerPoint.
Please Note: It is advised that you prepare by copying important files from your H: or I: drive at work into Teams or OneDrive, so they can be accessed via the Internet.
Important: If you choose to work on a device not managed by ICT, you are responsible for the security of that device and will need to familiarise yourself with the following guidance:
Additionally, the links below provide further considerations on how to be secure while working flexibly:
- Portable Device Encryption Guidelines (University Portal)
- Encrypting and Sending Files
- Encrypting Individual Files
- ICT Acceptable Use Policy
Other Online Help Guides
Multi-Factor Authentication
Remember, access to some online University applications requires Multi-Factor Authentication (MFA).
If you currently use your desk phone as your primary means of authentication, you will need to change your settings to a mobile device before working from home to avoid being locked out of applications.
For a full guide on how to do this, take a look at our MFA Guide
Further assistance
If you have any questions about specifics which aren’t covered on this page, please contact the ICT Service Desk on 01522 88 6500, or by emailing ict@lincoln.ac.uk
If you need information on teaching remotely, visit https://remoteteaching.blogs.lincoln.ac.uk/
Office 365
Sharing Permissions in Office 365
Setting up a call/conference call in Microsoft Teams
Microsoft Office 365 Training Centre
OneDrive (Microsoft Office 365 Training Centre)
Outlook (Microsoft Office 365 Training Centre)
Microsoft Teams (Microsoft Office 365 Training Centre)
Sharing Files Using Office 365 (PDF)
How to use OneDrive and Share a Document (PDF)
Getting Started – Microsoft Teams (PDF)
Other
Wireless Printing – Installing Drivers
Encrypting and Sending Files (PDF)
Encrypting Individual Files (PDF)
How do I access MyView?
MyView is now accessible from any device on and off-campus at this link – hr.lincoln.ac.uk/selfservice
You will be prompted to authenticate via Multi-Factor Authentication (MFA) each time you access MyView
Telephone Calls
ICT have enabled the ability to forward calls from your University desk phone to a number of your choice. If you would like your desk phone number diverting please e-mail ict@lincoln.ac.uk with your desk phone extension number and the phone number you wish calls to be diverted to.
Please note if you have already requested call forwarding via the Service Desk this will be actioned as soon as possible. There is no requirement for you to request this again.
If you wish to withhold your phone number from people you call, for example if it is a personal phone you are using, simply dial 141 before the rest of the phone number you are calling.